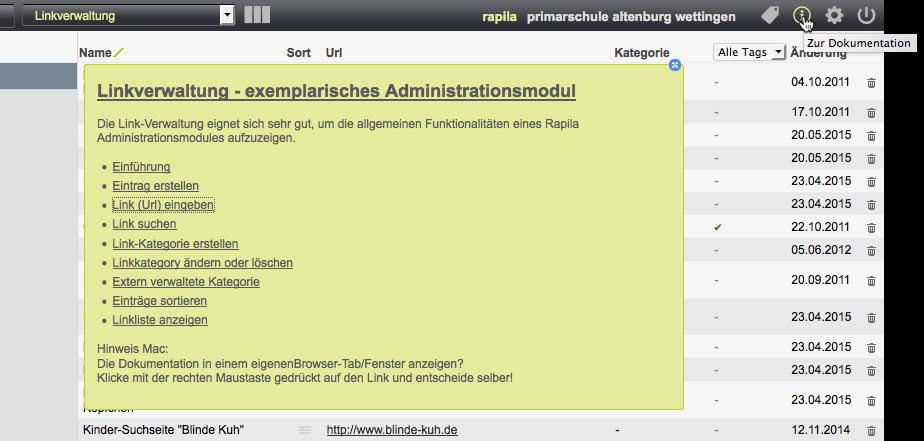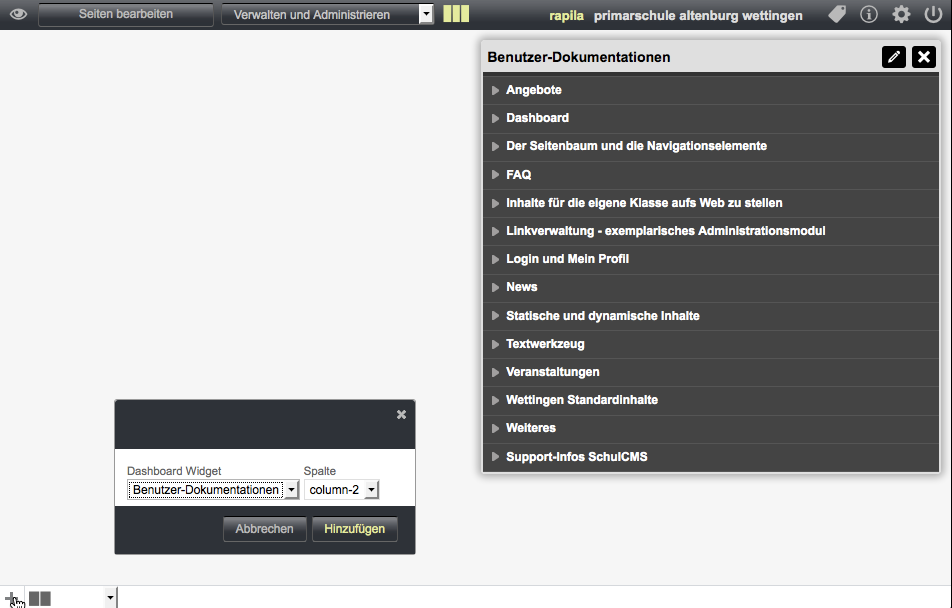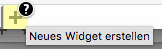Administrationsumgebung: (Auch: Backend)
Dashboard: Einstiegsseite des Benutzers. Ein „Armaturenbrett“. Dieses ist individuell konfigurierbar.
Modul, Inhaltsmodul: Hier werden vordefinierte Inhalte verwaltet und administriert.
Reiter: (Auch: Tab) Unterabteilung eines Dialogfensters, meist als Akkordeon (Auch Accordion) realisiert. Sobald ein Reiter geöffnet wird, schließen alle anderen.
Seitenleiste: (Auch: Sidebar) Seitenbaum oder Kategorien, angezeigt im linken Fensterbereich.
Statusleiste: (Auch: Status Bar) Neue Einträge erstellen, Seitenleistenelemente bearbeiten, Suchfeld, Anzeige der aktuellen und totalen Seitenzahl bei mehrseitigen Listen (Auch Pager). Die Statusleiste ist kontextabhängig mit unterschiedlichen Werkzeugen bestückt.
Schlagwort-Liste: (Auch: Tag Panel) Liste mit Schlagwörtern
Template: Vorlage für eine Seite
Texteditor: (Auch: Rich Text Editor) Textwerkzeug zum formatieren von Texten.
Werkzeugleiste: (Auch: Toolbar) Hauptnavigation der Administration. Zugriff zu Modulen und Seitenbaum.
Widget, Inhaltswidget: Eine Komponente, womit Inhalte in die Seitenbereiche plaziert werden können.
Widget, Dashboardwidget: Eine Komponente, die im Dashboard angezeigt werden kann
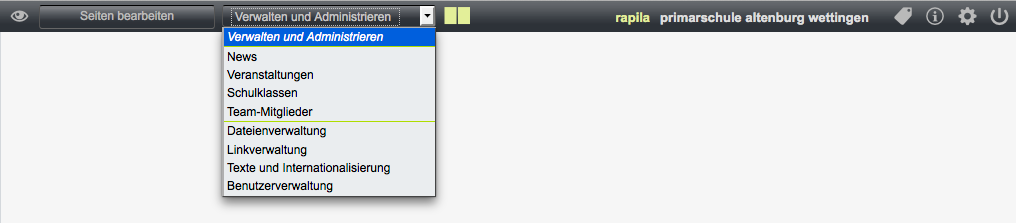




 Mehr dazu unter
Mehr dazu unter  zeigt die Dokumentation zum aktuellen Modul
zeigt die Dokumentation zum aktuellen Modul Dein
Dein