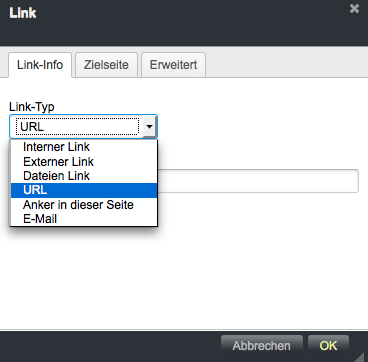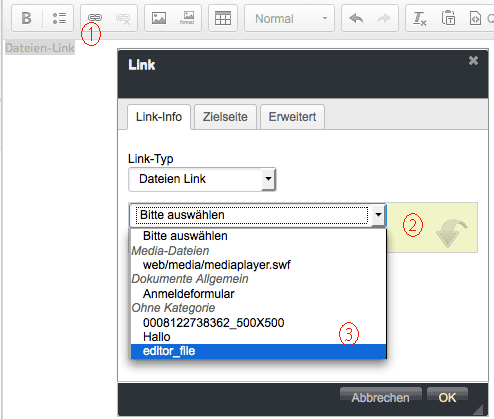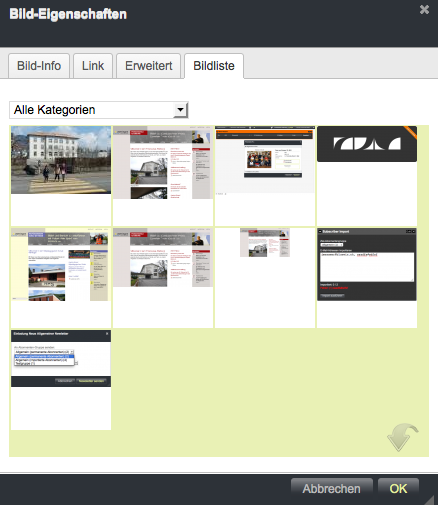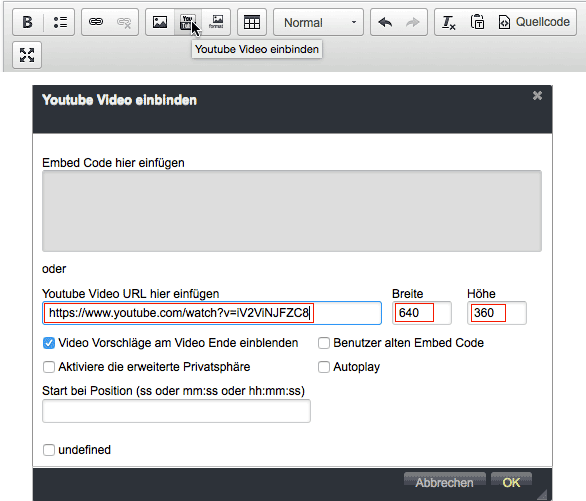Die Funktionen in der Werkzeugleiste des Texteditors, die dir zum formatieren der Texte zu Verfügung stehen, sind von der Gestaltung vorgegeben und können sich daher von Seite zu Seite unterscheiden.
Die wichtigsten:
- B → markierten Text fett auszeichnen
- I → markierten Text kursiv stellen
- ∞ → Link auf markierten Text setzen
- ⤺ → Undo: letzte Änderung rückgängig machen
- ” → markierten Text als Zitat auszeichnen
- Format → Absatz- oder Zeichenformat auswählen
Tip für Fortgeschrittene: mit alt + 0 werden Eingabehilfen wie Tastaturbefehle eingeblendet. Die häufigsten:
- strg + b → fett
- strg + i → kursiv
- strg + u → unterstrichen
- strg + l → Link einfügen